
Survey Submit Events
Survey Submit Events are triggered the same whether used with a Study
Item or in a Stand Alone survey.
Most of the configuration will be similar.
See Global Survey Submit
Events
Creating a Survey Submit Event in the Study Editor
- Select Administration/Edit Study
- Expand the Study list to the Survey Study Task
- Click on the Item in the Tree
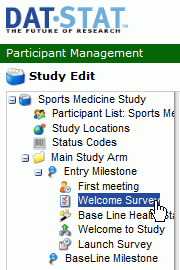
- In the Study Task Events Pane click on the Survey Submit Events
Tab
- Click on the Add Survey Submit Event icon
 in the top right of that pane.
in the top right of that pane.
- Select the Types of Survey collection methods to trigger the event
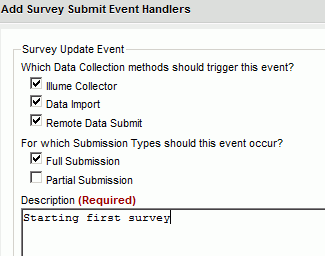
- Click Save and OK
- There is a default Action Group that gets created under the Survey
Submit Item Event Tab.
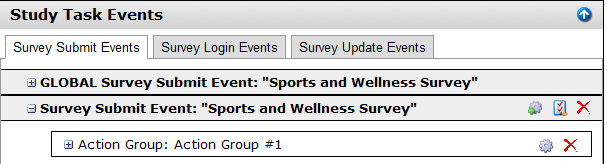
- Click on the Edit Action Group Icon

- The name of the Action Group defaults to "Action Group: #1"
Change this if desired
- Click on the Action Conditions Tab to add conditions if desired
- Click the
 to Add a Condition - if applicable
to Add a Condition - if applicable
- Select the Variable Type
- Participant Data - Allows Users to base an action on a
specific Participant Variable Value
- Survey Variables - only applies to Survey
Submit Events. Base an action on Survey Submit
using a Variable from the Survey
- Click the Save
 icon to
add the condition, Edit to edit the condition, or Cancel
icon to
add the condition, Edit to edit the condition, or Cancel to cancel that condition
to cancel that condition
- Repeat as needed for multiple conditions
If Applicable - In the Action Condition Comparison Type field
set, specify:
- Or - If any condition is true
the actions will be executed
- Complex - If selected use the
Advanced box to specify Complex Logic for action
- And - If all conditions are true
the actions will be executed
NOTE: Click the Red  to delete an Action Group once created or the Edit
to delete an Action Group once created or the Edit  Icon to modify
Icon to modify
- Click on the Actions tab
- Click the
 to add and
Event Action
to add and
Event Action
- There are eight Actions that can be performed on Survey Submit
Event:
- Email
Alert - Send an email to Participant, Case Owner, or any
RMS /Illume User with an email address specified
- SMS
Alert Action - Enter the SMS information and Click the
Save SMS Alert Action button See
SMS Alerts for more information
- Add
Participant - Allows Users to Add a Participant to Discover
from an Unauthenticated Survey and set Participant Properties
using values from the Survey
- Update Participant ( Event
Data) - Allows Users to set/update a value of a Participant
Property using a value from a Survey
- Update Milestone -
Allows Users to update the current Milestone, move the Participant
to another Milestone, Create an Ad hoc Milestone, or Iterate
Existing Ad hoc Milestone
- Add Study Task - Allows
Users to add an Ad hoc Study Task for a Participant
- Update Study Task -
Allows Users to set Status, Scheduled Date - If Applicable, Due
Date, and/or an Update Comment for a Study Task that exists for
a Participant
- Randomize Participant
- Move a Participant to a different study arm based on a specific
Randomization Schedule
- Click Save and OK when complete


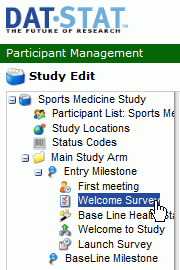
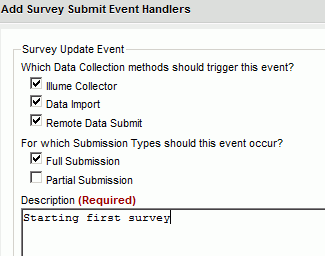
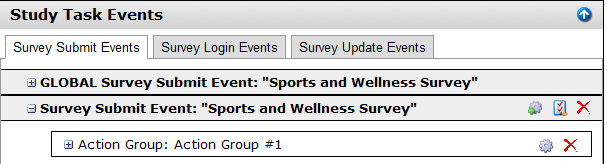
![]() to delete an Action Group once created or the Edit
to delete an Action Group once created or the Edit ![]() Icon to modify
Icon to modify