
Adding Participants within a Study
There are three ways that Participants can
be added to a Study Arm within the Study:
- Manually create a Participant
- Import Participants from a list
- Use a Survey Submit Event - See
Survey
Submit Events
Manually Add New Participant
To manually add a new participant to a specific
Study Arm take these steps:
- From the My Participants Screen select Take Action
- Select Add New Participant from the drop-down
- Enter all of the appropriate Participant data in the Standard Participant
Properties tab, ensuring you select
the appropriate Study Arm for the participant. If you
fail to do so, no workflow will be generated for the participant
- Add any additional information in the Custom Participant Info tab
NOTE: This tab will not show if there
are no Custom Definitions
- Select one or multiple Case Owners from the User Access tab NOTE:
This tab will not show if the DATSTAT_CASEOWNER definition is disabled
- Click Save and OK
- If the Save does not work, it is likely because you have a required
field that has not been entered. Values
must be entered in required fields before you can Save your Add New
Participant action.
Importing
Participants from List
A list of participants can be imported in
bulk into the system using the Import Participants option.
NOTE: Start by creating a Tab
Delimited Text file where the Participant Property names are the column
headers.
To Import a list of new participants into
a Study ARM take these steps:
- From the My Participants Screen select Take Action
- Select Import Participants from the drop-down
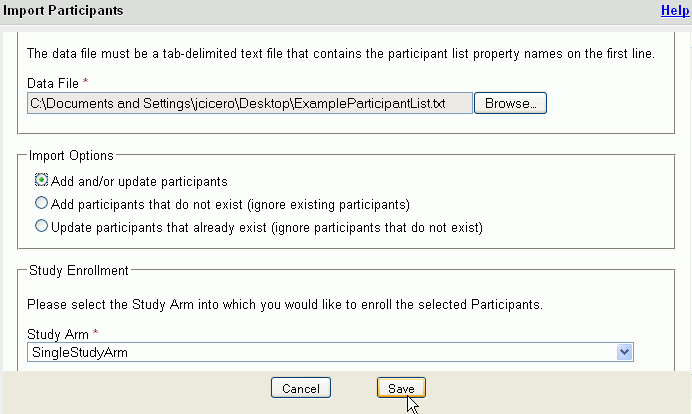
- Use the Browse button to select the Tab
Delimited Text file
- Select the desired Import Options
- Select the Appropriate Study Arm in which to import
- Click the Save button
- There will be an update either telling of a possible error or how
many participants were successfully imported
- At the Participants Updated screen click OK
NOTE: If the file does not contain
information for all Required Properties an error message will be presented.
It will only upload the Participants that have data for all Required
Properties.
NOTE: It is not possible to add additional Custom Definitions
within a Study. To add additional Custom Definitions to the Participant
List go to Adding
Participants in the Enterprise Manager
Example Tab Delimited Text file:
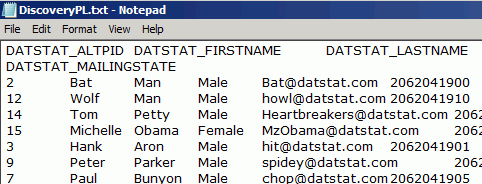
Import
Participant Access User List
The Access User List identifies the Case
Owners that have the ability to view and potentially edit particular Participants.
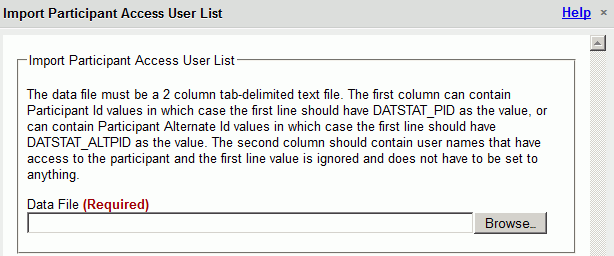
- From the My Participants Screen select Take Action
- Select Import Participant Access User List from the drop-down
- Browse to the Tab Delimited
.txt file
- Click Save and OK
Example of List
NOTE: For each participant there is a row for each User
given access
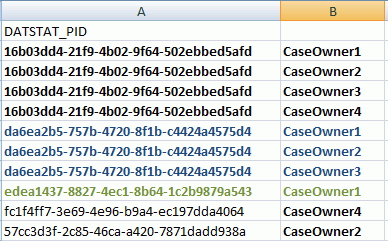
Edit
Participant

Users may edit the values stored in Participant
Definitions for a participant by clicking on the Edit Participant icon
from any data grid in the Discovery application or from the Participant
Detail View.
Clicking on this icon will bring up the Edit
Participant form.
Make the appropriate changes and click the
Save Changes button.


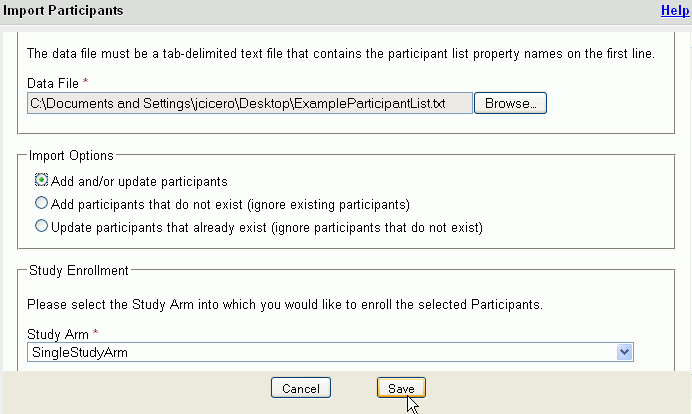
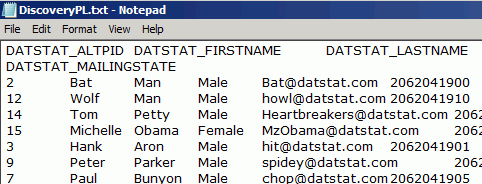
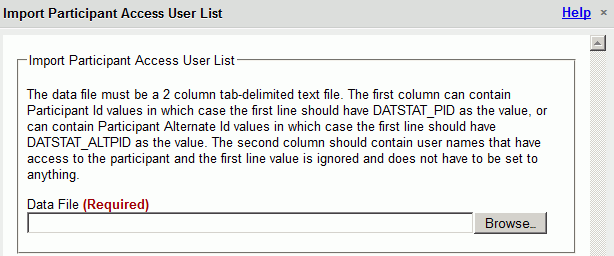
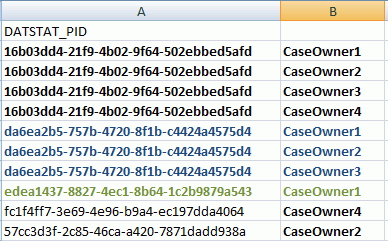
![]()