
Participant Lists
Participant lists for survey and studies contain key pieces of information,
or participant properties, on survey and study participants. The
lists can contain up to # values on a participant that can be used in
both surveys, studies and emails to personalize communications and survey
questions through piping in data or setting conditions based on participant
properties
Within DatStat there are two types of Participant Lists: Master and
Derived.
Master Participant Lists
Master participant lists hold the Global Pool of Participants that may
be selected for participation in multiple Studies or Surveys.
NOTE: A Master List must be created prior to being able
to create a derived list
Derived Participant Lists
Derived lists are subsets of Master lists. For example, a particular
study may only need male participants. From the Master List a subset
is created of only the male participants for that study. This subset
is a “Derived” list.
NOTE: Study creation in DatStat Discovery requires a Derived
List.
NOTE: All Customers upgrading from a 4.x version of DatStat
Illume will find that the Global Participant List that was visible to
Administrators within the Web Console will be converted to a Master List,
and all existing Participant Lists will be converted to Derived Lists
of that Master List.
Creating a Master
Participant List
- Log in to Enterprise Manager as either the Local Administrator
or a User with sufficient permissions to work with Participant Lists
and the projects they are in.
- Expand the appropriate Project
- Select the Participant Lists icon
- Select Take Action/Add Participant List
- Enter the Participant List Name
- Select the Project where the List will reside
- Select 'Master'
- On the Participating Sites Tab, select the Sites and Site Groups
to be available for all Derived Lists of this Master List
- Click Save and OK
NOTE: Participant Properties on Derived Lists can be inherited
from the Master List. If creating a Derived List, a list of Custom properties
will be made available and the User will be able to select which Custom
Properties they would like to inherit.
Inherited properties will automatically be populated with
the values from the master list and if changed, will be propagated back
up to the Master List field.
Creating a Derived Participant List
- Log in to Enterprise Manager as either the Local Administrator
or a User with sufficient permissions to work with Participant Lists
and the projects in which they are located.
- Expand the appropriate Project
- Select the Participant Lists icon
- Select Take Action/Add Participant List
- Enter the Participant List Name
- Select the Project where the List will reside
- Select 'Derived'
- Select the Master list it is associated with
- On the Participate List Columns Tab, select the Custom
Properties that will be inherited from the Master List
- On the Participating Sites Tab, select the appropriate Sites to be used if desired. NOTE: Sites must be created in the Enterprise
Manager by an System Administrator prior to this step
- Click Save and OK
Editing a Participant List
- Log in to Enterprise Manager as either the Local Administrator
or a User with sufficient permissions to work with Participant Lists
and the projects they are in.
- Expand the appropriate Project
- Click on the Participant Lists link
- Click the Edit Participant List icon for the list to edit
- User can modify the Name and Project of the Participant List
- User may choose to enable the use of Relations in the Participant
List
- If Custom Properties are available the list of inherited properties
can be modified
- Click Save and OK to commit any changes
Using Relations in a Discovery Study
When a Master or Derived Participant list is created Users may Add relations,
and contact attempts made with those relations, from the participant summary
view.
Relations are different people who may have a relationship to the Participant.
For example, some studies might have individuals (father, aunt, teacher,
etc) who will be contacted to help locate the participant for a follow
up interview if their contact information changes. The Relations
field is a scale value list that is viewed as a drop-down menu in the
Relations panel when adding to/updating relations information for a Participant
(e.g. 1=father, 2=sister, etc.). Relations must be created and enabled
in a Master list in order for them to be enabled in the Derived List.
Enabling and Defining Relations In a Master List
- Log in to Enterprise Manager as either the Local Administrator
or a User with sufficient permissions to work with Participant Lists
and the projects they are in.
- Expand the appropriate Project
- Click on the Participant Lists link
- Click the Edit Participant List icon for the list to edit
- Check Uses Relations
- Click on the Participant Relation Types tab
- Click Add New Scale Value
- Enter the Code and Name for the Scale Value - For instance 1 =
Father - Value= numeric and Label = text
- Continue adding values until complete
- Click Save and OK to commit
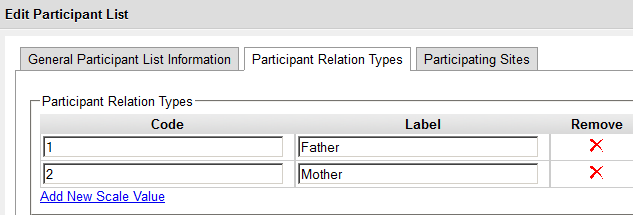
Selecting Relations In a Derived List
When creating a Derived List from a Master List with Relations, Users
are able to select the Relations to make available in the Study.
- On the Edit Participant List screen
- Check Uses Relations
- The defined relations from the Master List will be displayed
- Check the Relationships that should be enabled
- Click Save and OK to enable the selected Relationships
Identifying
Sites for a Derived Participant List
Derived Lists inherit the Sites that were selected in the Master list.
Sites are created at the Enterprise Manager level and are then associated
to the Master Participant List. This is found in the DATSTAT_SITE
Standard Participant Column.
To Modify the List of Sites for the Derived List:
- Log in to Enterprise Manager as either the Local Administrator
or a User with sufficient permissions to work with Participant Lists
and the projects they are in.
- Expand the appropriate Project
- Click on the Participant Lists link
- Select the Participant List Details
 Icon for
the Derived List to edit
Icon for
the Derived List to edit
- In the Participant List Columns Pane, scroll down to find the DATSTAT_SITE
Property
- Click on the Edit Property
 Icon
Icon
- Click on the Participating Sites Tab
- There will be a list of all Sites and Site Groups that have been
selected for possible Use in the Master Participant List
- Check the Sites and Site Groups to use for this Derived Participant
List
- When finished Click Save and OK


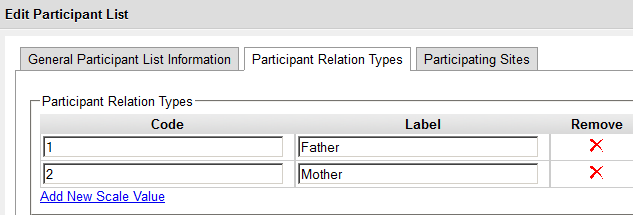
 Icon for
the Derived List to edit
Icon for
the Derived List to edit Icon
Icon